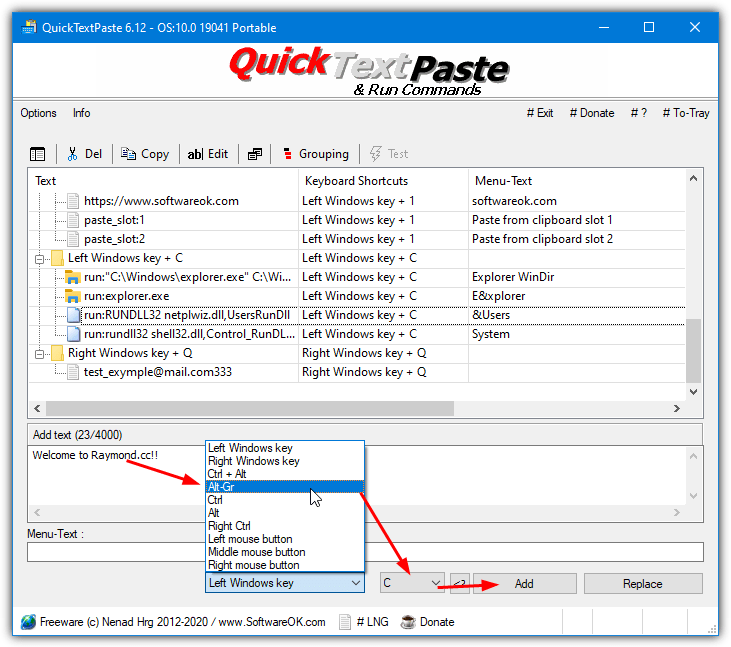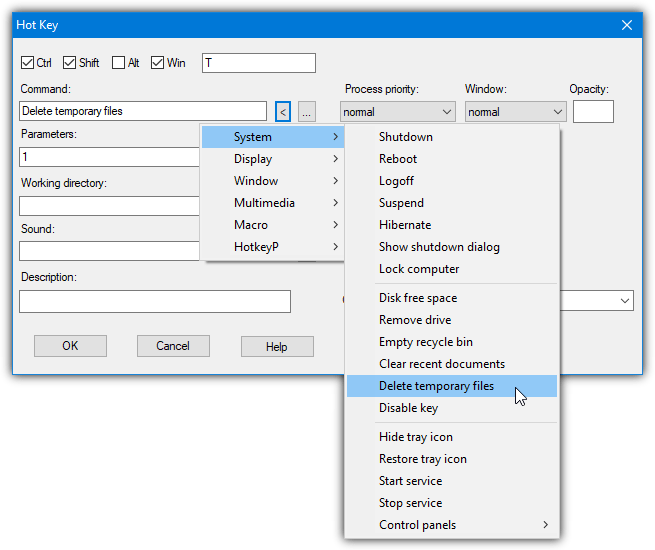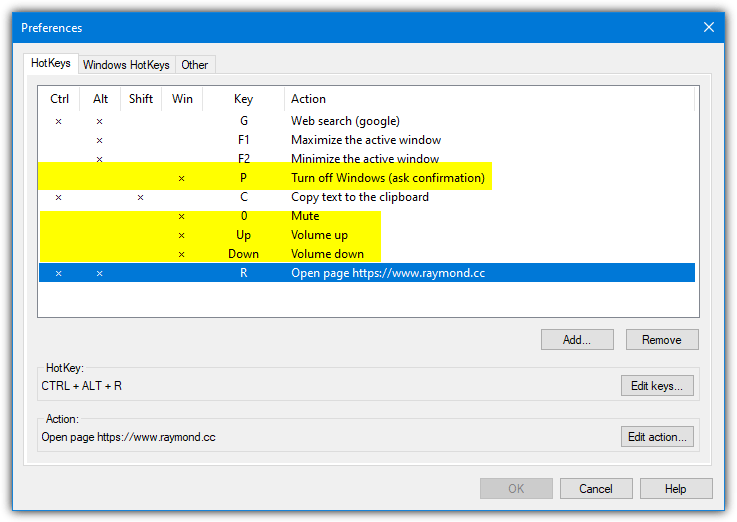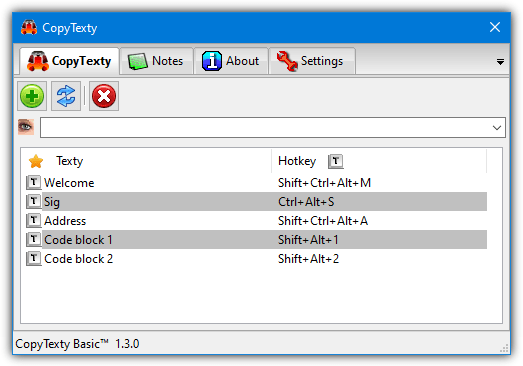La plupart des utilisateurs d’ordinateurs aiment utiliser la souris pour effectuer la plupart des tâches sous Windows. C’est logique, car Windows est principalement un pointer et cliquer. Les utilisateurs plus avancés et les professionnels préfèrent utiliser le clavier pour de nombreuses tâches, car Windows propose des tonnes de raccourcis clavier. Par conséquent, en appuyant simplement sur quelques touches, vous pouvez faire quelque chose qui peut prendre plusieurs clics de souris.
Si vous envoyez de nombreux courriels ou écrivez de nombreux documents et que vous tapez sans cesse le même texte à chaque fois, il est judicieux de configurer un raccourci clavier pour vous aider. Avec une touche de raccourci personnalisée configurée, vous pouvez insérer un bloc de texte couramment utilisé ou exécuter un programme auquel aucun raccourci n’est déjà affecté. Cela pourrait vous faire gagner beaucoup de temps et réduire considérablement les actions de la souris ou la frappe répétée.
Lire également : Comment écrire un poème sur l'amitié ?
Remarque :Si vous recherchez simplement un outil de remplacement automatique de texte, de nombreux programmes dédiés sont disponibles comme WordExpander ou PhraseExpress. Si vous souhaitez insérer du texte, exécuter des programmes ou effectuer d’autres tâches à partir d’une touche de raccourci personnalisée, nous avons six outils gratuits à essayer. Tous ont été testés sous Windows 10 et 7 64 bits. Windows dispose de dizaines de combinaisons de raccourcis clavier ou de raccourcis déjà attribués au système d’exploitation et inclut des outils/applications. De plus, la plupart des logiciels tiers auront également des raccourcis clavier personnalisés. Si vous affectez un raccourci clavier dans l’un de ces outils et qu’il ne semble pas fonctionner, il est probable que la combinaison soit déjà utilisée ailleurs. Dans ce cas, essayez une autre combinaison.
1. Collage de texte rapide
A lire aussi : Comment mémoriser les accords de piano ?
QuickTextPaste provient de SoftwareOK, le même développeur que le célèbre gestionnaire de fichiers Q-Dir à quatre volets. Le programme a une taille d’environ 300 Ko et un seul exécutable portable avec des paramètres stockés dans un fichier INI dans le même dossier. QuickTextPaste est mis à jour à intervalles raisonnables afin que de nouvelles fonctionnalités soient possibles et que tout bug ou problème soit probablement corrigé.
Le programme est très simple à utiliser uniquement avec une zone de texte pour entrer du texte à coller avec le raccourci clavier. Cependant, il y a plus à faire, et vous pouvez également exécuter des programmes, ouvrir des pages Web et coller des données à partir du presse-papiers. L’insertion de texte brut comporte un certain nombre de variables supplémentaires telles que la date et l’heure. Commencez par définir la touche de raccourci à utiliser, les touches de qualification sont gauche ou droite Win, Ctrl Alt, Alt-Gr, Ctrl, Alt, R-Ctrl ou les boutons de la souris.
Saisissez le texte ou la commande dans la zone et appuyez sur Ajouter . QuickTextPaste permet de créer un menu à commandes multiples qui s’affiche si vous affectez le même raccourci à plusieurs commandes, la zone Menu-Texte sert à nommer l’élément de menu. Il n’y a pas de guide d’aide, mais la FAQ en ligne devrait vous aider. Les raccourcis clavier et les commandes inclus servent de guide utile pour créer les vôtres, mais ils peuvent être supprimés si vous ne le souhaitez pas.
Télécharger QuickTextPaste
2. Clavier
Le clavier n’est pas chargé de tonnes de fonctionnalités mais il devrait en avoir assez pour satisfaire tous les utilisateurs, sauf les utilisateurs les plus avancés. Le programme est open source, d’une taille d’environ 200 Ko, est relativement à jour et dispose à la fois d’un programme d’installation et de versions portables disponibles.
Les principales fonctions de raccourci disponibles sont le lancement de programmes, l’ouverture de fichiers, de dossiers ou de sites Web et l’insertion de texte. Il peut également écrire des caractères spéciaux, simuler des frappes au clavier, copier des données dans le presse-papiers et émuler des mouvements de souris ou des boutons. Certaines des commandes spéciales nécessitent une lecture rapide du fichier d’aide. Quelques exemples sont inclus, mais l’ajout de votre propre raccourci clavier est assez simple.
Cliquez sur le bouton Ajouter et sélectionnez l’action à effectuer dans la liste, puis choisissez une combinaison de touches de raccourci (Clavier peut optionnellement faire la distinction entre les touches spéciales gauche et droite). La partie inférieure de la fenêtre devient alors utilisable avec la zone de texte à gauche et les URL, les programmes ou les paramètres de dossier à droite. La flèche déroulante suivante dans la zone de texte ouvre les commandes les plus avancées qui peuvent être ajoutées.
Il existe également une option d’inclusion/exclusion en bas pour que vous puissiez choisir des programmes spécifiques que les touches de raccourci affecteront ou non. Ceci est très utile car Windows 10 utilise plus de raccourcis clavier que les systèmes d’exploitation précédents et qu’un conflit avec un autre raccourci est plus probable.
Télécharger Clavier
3. Tâche Typer
Il s’agit d’un outil que nous avons déjà mentionné car il peut agir comme un extenseur de texte lorsque vous tapez certains mots ou certaines phrases en plus du lancement de programmes ou de l’insertion de texte à l’aide d’un raccourci clavier. TyperTask est un petit exécutable portable de 53 Ko et il ne consomme qu’un mégaoctet ou deux de mémoire lorsqu’il est assis dans le plateau. Malheureusement, le site Web a disparu et le développeur n’est plus là, mais un guide d’aide utile est intégré.
TyperTask n’a pas vraiment d’interface utilisateur basée sur le pointer-cliquer et sa fenêtre principale est similaire au Bloc-notes où vous entrez les commandes manuellement. L’ajout d’une entrée n’est pas difficile, il suffit d’ajouter une combinaison de qualificatifs de {Winkey}, {Control}, {Shift} ou {Alt}, d’ajouter le raccourci clavier, de saisir un signe égal (=), puis d’ajouter le texte à saisir lorsque la combinaison est enfoncée.
Pour exécuter un programme, ouvrez un site Web ou ouvrez un fichier, ajoutez « RUN : » après les égaux, puis saisissez le chemin d’accès ou l’URL. TyperTask a des utilisations plus avancées telles que l’activation de fenêtres, l’émulation des pressions/mouvements de la souris, l’ajout de retards, la création de menus de liste, la modification du volume du système et la saisie de la date et de l’heure. Accédez à Fichier > Enregistrer, puis réduisez la fenêtre de la barre d’état système. Quelques paramètres tels que Démarrer avec Windows se trouvent dans le menu Options.
Télécharger TyperTask
4. Touche de raccourci
Il y a potentiellement beaucoup à aimer à propos de HotKeyP. Il est portable, open source, léger sur les ressources et possède de nombreuses fonctions intéressantes que vous pouvez attribuer à un raccourci clavier. Le seul inconvénient réel est la plupart des fonctions de raccourci clavier vous devrez consulter le fichier d’aide pour comprendre leur fonctionnement et les arguments à utiliser. Heureusement, le texte d’aide est suffisamment complet sans être trop compliqué.
En plus de la fonction standard d’insertion de texte avec la touche de raccourci, le nombre d’autres fonctions intéressantes est assez impressionnant. Il peut afficher un compteur d’espace libre, tuer les processus, supprimer des clés USB, démarrer/arrêter les services, effectuer des contrôles de média et de volume, manipuler les fenêtres ouvertes, éteindre le moniteur, afficher l’économiseur d’écran, afficher les options d’arrêt, simuler les actions de la souris, exécuter des macros et même effectuer des actions de joystick.
Pour créer un nouveau raccourci clavier, cliquez sur Ajouter et saisissez d’abord le raccourci clavier en haut de la page, puis cochez les cases de qualification requises (Ctrl, Maj, Alt ou Win). Cliquez sur la flèche gauche en regard de Commande pour afficher les dizaines de fonctions incluses et sélectionner ce que vous voulez dans la liste. L’explication de la commande et des paramètres facultatifs peut être consultée si vous appuyez sur Aide.
D’autres zones de la page, telles que l’ajout d’un répertoire de travail, la lecture d’un son ou la modification de la priorité du processus, sont facultatives. L’option Exécuter en tant qu’administrateur est utile si la commande ou le programme cible nécessite des privilèges d’administrateur complets. Les couleurs d’affichage du texte, du volume audio et de l’espace disque libre peuvent être modifiées dans Options, tout comme les paramètres de la souris et du joystick.
Télécharger HotKeyP
5. Raccourci clavier
Le programme HotKeyBind est en fait très ancien depuis 2004. Cependant, mis à part quelques problèmes de commande mineurs, il fonctionne sans trop de problèmes. Il est similaire à HotKeyP à bien des égards et offre un certain nombre d’autres fonctions de commande en plus de l’insertion de texte. Les versions installateur et portable sont disponibles.
Lors de la première exécution, HotKeyBind demandera de configurer quelques exemples de raccourcis clavier. Dans ce cas, les exemples d’augmentation ou de réduction du volume, de mise en sourdine et de désactivation de Windows devront être supprimés ou modifés car ils entrent en conflit avec les versions existantes raccourcis clavier. Les actions incluses vont de l’insertion de texte ou de la recherche sur le Web via différents moteurs de recherche au lancement d’une commande ou d’un dossier, à l’émulation d’actions de souris ou à l’affichage des options d’arrêt.
Après avoir ajouté un nouveau raccourci clavier et sélectionné l’action dans la liste, il vous sera demandé de sélectionner les touches de qualification et le raccourci principal. La fenêtre principale donne une vue claire des combinaisons de raccourcis clavier que vous avez choisies. Les fonctions de volume ne fonctionnaient pas pour nous sous Windows 10 ou 7 et l’onglet des raccourcis Windows devrait être laissé seul, car il n’a pas été testé sur un produit plus récent que XP. L’affichage vert à l’écran peut être désactivé à partir de l’onglet Autre.
Télécharger HotKeyBind
6. CopyTexty
CopyTexty est un outil gratuit à utiliser bien qu’il soit installé en version de base avec un maximum de cinq raccourcis clavier autorisés. Une clé d’enregistrement gratuite peut être demandée sur le site Web pour débloquer cette limite qui dure six mois. Après quoi vous aurez besoin pour demander une autre clé.
Contrairement aux autres outils ici, CopyTexty vous permet uniquement d’insérer des blocs de texte avec une combinaison de raccourcis clavier, aucune autre commande ou fonction n’est disponible. Bien qu’il ne soit pas riche en fonctionnalités, il facilite l’utilisation du programme si vous n’avez besoin que de coller du texte. Pour configurer un texte, cliquez sur le bouton Ajouter , attribuez un titre à l’action et choisissez les touches de qualification Maj, Alt et Ctrl à utiliser, puis sélectionnez le caractère alphanumérique comme touche de raccourci.
Enfin, saisissez tout le texte à attribuer au raccourci clavier dans la zone inférieure et appuyez sur le bouton Enregistrer . Le texte sera collé dans le programme lorsque vous appuyez sur la combinaison de touches. Pour simplement copier le texte dans le presse-papiers sans le coller dans un programme, double-cliquez sur son entrée dans la fenêtre principale.
Télécharger CopyTexty
Remarque finale : Tous ces programmes doivent rester en cours d’exécution en arrière-plan ou dans la barre d’état système pour qu’ils peut appliquer les raccourcis clavier en cas de besoin. Heureusement, aucun d’entre eux n’utilise trop de mémoire. Le plus était CopyTexty avec environ 15 Mo, HotKeyP utilisé environ 8 Mo, QuickTextPaste et HotKeyBind utilisé environ 4 Mo. Les plus efficaces en mémoire étaient TyperTask et Clavier , ils utilisaient un peu plus de 1 Mo lorsqu’ils étaient assis dans le bac.